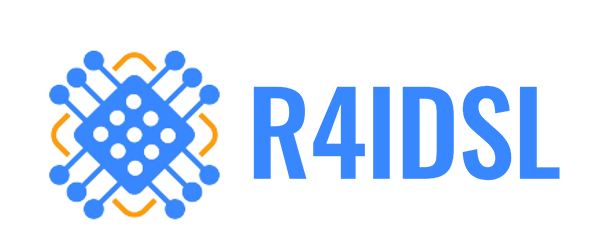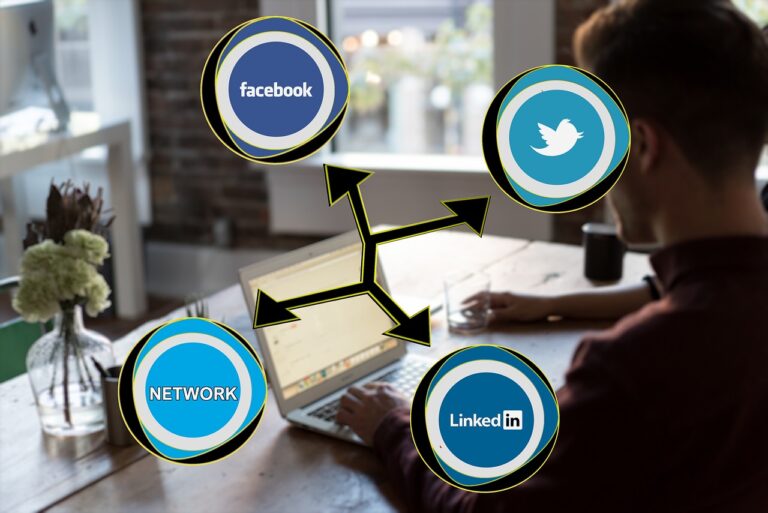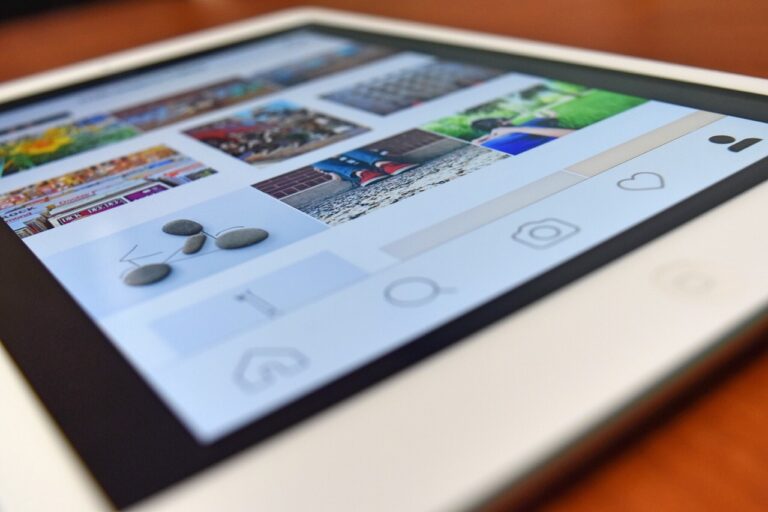Aujourd’hui, nous vivons dans un monde hyper connecté où nous sommes constamment en contact avec la technologie. Du réveil au coucher, nous sommes constamment en interaction avec divers appareils numériques. Parmi ces outils se trouvent les MacBooks. Conçus par Apple, ils sont reconnus pour leur technologie avancée et leur design élégant. Mais même ces machines haut de gamme peuvent parfois rencontrer des problèmes. Parfois, il vous suffit d’appuyer sur pause, ou plus précisément, de forcer un arrêt.
Définition de l’arrêt forcé sur MacBook
Un arrêt forcé sur un MacBook est une procédure qui interrompt toutes les tâches en cours sur l’ordinateur, éteignant ainsi complètement l’appareil. C’est, en gros, un arrêt d’urgence pour les situations où rien d’autre ne fonctionne et le système ne répond plus. C’est un processus simple mais qui peut avoir des implications significatives, ce qui fait qu’il doit être utilisé avec prudence.
Les raisons qui obligent à forcer l’arrêt
Il peut être nécessaire de forcer un arrêt lorsqu’une application devient incontrôlable, que votre MacBook est surchargé, que le système est bloqué ou que des problèmes matériels se posent. Par exemple, si une application a été mal conçue et consomme trop de ressources système, ou si un bug surgit et qu’une application ou le système devient instable, vous pourriez avoir besoin de forcer un arrêt. C’est un remède de dernier recours, lorsqu’aucun autre moyen de rétablir l’ordre n’a fonctionné, et il est préférable d’éviter de l’utiliser sauf en cas de nécessité pour minimiser les risques potentiels.
La première méthode : forcer l’arrêt via le menu Apple
Si votre MacBook répond encore, cette approche est la plus simple et la plus directe. C’est la solution la plus évidente pour les utilisateurs de MacBook car elle ne nécessite aucune connaissance technique et peut être réalisée en quelques clics. Cependant, comme mentionné précédemment, elle ne doit être utilisée que lorsque les autres solutions ne fonctionnent pas.
Présentation et explication des étapes
- La première étape consiste à cliquer sur le logo Apple en haut à gauche de votre écran. Le logo Apple est comme une maison pour l’utilisateur de MacBook, c’est là que vous trouverez de nombreuses options importantes, dont celle de l’arrêt forcé.
- Une fois que vous avez cliqué sur le logo Apple, un menu déroulant apparaîtra.
- Sélectionnez l’option « Forcer à quitter ». Cette option ouvrira une nouvelle fenêtre.
- Dans cette fenêtre, vous verrez une liste des applications actives sur votre MacBook. Il y a une bonne chance que l’application qui cause des problèmes soit déjà surlignée.
- Sélectionnez l’application qui pose problème et cliquez sur le bouton « Forcer à quitter ».
- Une fois que vous avez cliqué sur ce bouton, l’application sera immédiatement fermée.
Quand utiliser cette méthode?
Cette méthode doit être utilisée lorsque vous pouvez encore interagir normalement avec le système d’exploitation, mais qu’une application spécifique provoque des problèmes. Si vous pouvez suivre les étapes mentionnées ci-dessus sans aucun problème, alors c’est probablement la meilleure option pour vous. C’est la façon la plus sûre et la plus propre de forcer un arrêt, car elle cible spécifiquement l’application problématique sans perturber les autres processus.
La seconde méthode : utilisation de raccourcis clavier
Si vous ne parvenez pas à utiliser la première méthode parce que l’application en question est complètement hors de contrôle et rend impossible l’interaction avec le menu Apple, vous pouvez alors recourir à des raccourcis clavier pour forcer l’arrêt. Cette méthode est également utile si vous êtes dans une situation où vous voulez gagner du temps, car les raccourcis clavier sont souvent plus rapides que la navigation à travers les menus.
Qu’est-ce qu’un raccourci clavier?
Un raccourci clavier est une combinaison spécifique de touches qui, lorsqu’elles sont pressées ensemble, réalisent une tâche particulière sur l’ordinateur sans avoir à naviguer à travers les menus de l’ordinateur. Ils sont presque comme un code secret pour atteindre la destination plus rapidement et plus efficacement.
Comment forcer l’arrêt grâce à Commande + Option + Échap
En premier lieu, le raccourci clavier que vous pouvez utiliser pour forcer l’arrêt est Commande + Option + Échappement. Lorsque vous appuyez simultanément sur ces trois touches, une fenêtre similaire à celle de la première méthode apparaît. Vous pouvez alors sélectionner l’application qui pose problème et cliquer sur « Forcer à quitter ».
Comment forcer l’arrêt grâce à Power + Option
Cependant, si cette combinaison de touches ne fonctionne pas non plus, vous avez une autre option. Vous pouvez maintenir enfoncées les touches Power + Option sur votre MacBook pendant quelques secondes. C’est l’équivalent d’un arrachement du cordon d’alimentation dans le monde des ordinateurs de bureau. Cela éteindrait normalement votre ordinateur, en supposant que le problème n’est pas un défaut de matériel empêchant l’ordinateur de s’éteindre normalement.
La troisième méthode : utilisation du Moniteur d’Activité
Le Moniteur d’Activité de votre MacBook donne un aperçu détaillé de ce qui se passe sur votre MacBook à un moment donné. Il vous montre toutes les applications et tous les processus qui consomment les ressources de votre système, ce qui peut vous aider à identifier les applications problématiques et à les fermer si nécessaire. Le Moniteur d’Activité est le centre de commande pour toutes les opérations de votre MacBook.
Comment trouver le Moniteur d’Activité
Vous pouvez trouver le Moniteur d’Activité en allant dans « Applications », puis « Utilitaires » et en ouvrant « Moniteur d’Activité ».
Comment utiliser le Moniteur d’Activité pour forcer l’arrêt
Lorsque vous ouvrez le Moniteur d’Activité, vous pouvez voir une liste de toutes les applications et tous les processus qui s’exécutent actuellement sur votre MacBook. Chaque application et chaque processus sont accompagnés de détails sur les ressources qu’ils consomment. Pour forcer le processus ou l’application à s’arrêter, cliquez simplement dessus et cliquez ensuite sur le « X » dans la barre d’outils. Ensuite, lorsque la fenêtre de confirmation s’ouvre, cliquez sur « Forcer à quitter ».
Les risques associés au forçage d’arrêt
Malgré le fait que forcer un arrêt puisse parfois être la seule solution à un problème d’ordinateur, il est important de noter que cela comporte des risques. Comme nous luttons contre les problèmes de l’ordinateur, nous devons également être conscients des problèmes que nous pourrions causer.
Risques pour le matériel
L’un de ces risques concerne le matériel de votre MacBook. Si vous forcez un arrêt lorsque le disque dur est en écriture, cela peut théoriquement causer des dommages au matériel. Cependant, ces cas sont relativement rares en raison des technologies qui protègent contre de tels incidents, mais il est toujours bon d’être conscient de cette possibilité.
Risques pour les données non sauvegardées
Une menace plus courante est la perte de données. Si vous n’avez pas enregistré votre travail avant de forcer l’arrêt, il sera perdu. Cela peut être particulièrement dévastateur si vous travaillez sur un document important ou un projet sur lequel vous avez passé beaucoup de temps. Il est donc crucial d’enregistrer régulièrement votre travail, surtout si vous suspectez que quelque chose ne va pas avec votre MacBook.
De quelles autres façons pouvez-vous résoudre des problèmes sur MacBook ?
Heureusement, forcer l’arrêt n’est pas la seule solution pour résoudre des problèmes sur un MacBook. En fait, il existe de nombreuses autres solutions que vous pouvez essayer avant d’opter pour cette option de dernier recours. Ces options varient de la simple mise à jour logicielle à l’utilisation de logiciels de maintenance des systèmes.
L’importance de garder votre MacBook à jour
Même si cela peut sembler une corvée, surtout si vous êtes occupé et que vous voulez simplement aller de l’avant avec votre travail, les mises à jour logicielles sont vitales pour la santé de votre appareil. Elles assurent que votre MacBook dispose des derniers correctifs de sécurité et fonctionne de manière optimale. Il peut être tentant d’ignorer les notifications de mise à jour, mais il est recommandé de prendre le temps de les installer pour éviter des problèmes à l’avenir.
Utilisation de logiciels tiers pour l’entretien du système
Outre les mises à jour logicielles, vous pouvez également utiliser des logiciels de maintenance des systèmes pour garder votre MacBook en bonne santé. Il existe de nombreux outils utiles qui peuvent aider à maintenir votre système en bon état de fonctionnement, en nettoyant les fichiers indésirables, en optimisant les performances et en vérifiant l’intégrité du disque. En utilisant ces outils, vous pouvez souvent éviter d’avoir à forcer un arrêt.
Conclusion
Savoir comment forcer un arrêt sur un MacBook est une compétence importante à avoir en tant qu’utilisateur de MacBook. Cela peut vous sauver dans des situations où votre ordinateur est devenu incontrôlable et où d’autres méthodes de résolution des problèmes ont échoué. Mais rappelez-vous toujours, c’est une mesure de dernier recours et doit être utilisée avec prudence pour éviter de causer plus de dommages que de bien.
En résumé, nous avons exploré les différentes méthodes pour forcer un arrêt sur un MacBook, y compris l’utilisation du menu Apple, des raccourcis clavier et du Moniteur d’Activité. Nous avons également discuté des raisons pour lesquelles vous pourriez avoir besoin de forcer un arrêt et des risques associés à cette action. Enfin, nous avons examiné quelques alternatives pour éviter d’avoir à forcer un arrêt, comme la mise à jour de votre logiciel et l’utilisation de logiciels d’entretien des systèmes.
Il est bon de garder ce guide sous la main au cas où vous vous retrouveriez dans une situation où vous devriez forcer un arrêt. Rappelez-vous toujours d’utiliser cette option en dernier recours et, autant que possible, de faire tout ce qui est en votre pouvoir pour empêcher les problèmes avant qu’ils ne se produisent. Bonne utilisation et bonne maintenance de votre MacBook !