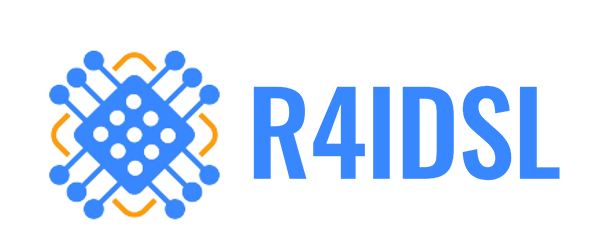Microsoft Excel est plus qu’un simple tableau blanc sur lequel de nombreuses tâches peuvent être faites. C’est un outil incroyablement robuste et fonctionnel qui offre une multitude d’opérations, d’algorithmes et de dispositions. Un puissant arsenal de fonctionnalités se cache derrière son interface simple. Parmi ces fonctionnalités, une qui se fait remarquer est la mise en forme conditionnelle.
La mise en forme conditionnelle d’Excel est une fonction qui permet de formater spécifiquement des cellules en fonction de leur contenu ou de critères particuliers. Cette fonction est particulièrement utile lorsque vous voulez visualiser rapidement des tendances, des schémas ou des anomalies dans vos données.
Malgré la puissance de cette fonction, nombreux sont ceux qui ne savent pas comment en tirer le maximum de leur utilisation. C’est pourquoi nous sommes ici pour partager avec vous cinq astuces pour optimiser votre utilisation de la mise en forme conditionnelle sur Excel.
Astuce 1 : la condition avec formule
La mise en forme conditionnelle n’est pas limitée à des conditions simples basées sur la valeur d’une cellule. Grâce aux formules Excel, vous pouvez créer des conditions plus complexes basées sur plusieurs cellules. Mieux encore, vous pouvez même utiliser des fonctions Excel avancées dans vos conditions.
Avec l’option de formule, vous pouvez créer une règle de mise en forme conditionnelle qui utilise une formule Excel pour déterminer si la condition est remplie ou non. Les formules peuvent être aussi simples ou complexes que nécessaire, et peuvent faire référence à des cellules dans la même feuille, d’autres feuilles, voire d’autres classeurs.
Exemple : vous voulez mettre en évidence les valeurs qui sont égales à la moyenne de la colonne. Pour cela, vous pouvez utiliser la formule « =A1=Moyenne(A:A) » et définir une mise en forme conditionnelle pour mettre en évidence les cellules qui correspondent à cette formule.
Astuce 2 : l’établissement de multiples conditions
Il est possible de définir plusieurs règles de mise en forme conditionnelle pour une même cellule. Cela permet de mettre en forme une cellule en fonction de plusieurs critères. Par exemple, vous pourriez vouloir mettre en évidence les valeurs qui sont au-dessus de la moyenne et également plus grandes que 100.
Les règles sont évaluées dans l’ordre dans lequel elles ont été créées. Par conséquent, si une cellule remplit plusieurs conditions, la première règle qui remplit la condition sera appliquée.
Exemple : vous voulez mettre en évidence les cellules qui sont à la fois supérieures à 100 et inférieures à 200. Pour cela, vous pouvez créer une première règle qui met en évidence les cellules supérieures à 100 en vert et une deuxième règle qui met en évidence les cellules inférieures à 200 en bleu. Les cellules qui remplissent les deux conditions seront mises en évidence en bleu, car la deuxième règle a été créée en dernier et donc s’applique en premier.
Astuce 3 : la personnalisation des règles de mise en forme
La fonction de mise en forme conditionnelle d’Excel n’est pas seulement utile pour mettre en évidence des valeurs spécifiques. Elle peut aussi être utilisée pour personnaliser la présentation de vos données en fonction de leurs valeurs.
Avec cette astuce, vous pouvez changer le format des cellules en fonction de leur contenu. Vous pouvez changer la couleur de fond ou de police, appliquer des effets de police, ou même changer le type de police. Vous pouvez également définir des formats personnalisés en fonction de critères spécifiques.
Exemple : vous voulez que les valeurs négatives de votre feuille de calcul apparaissent en rouge et en italique. Pour cela, vous pouvez créer une règle qui change le format des cellules contenant des valeurs négatives en rouge et en italique.
Astuce 4 : découverte des erreurs grâce à la mise en forme conditionnelle
Détecter les erreurs peut être difficile, surtout lorsque vous travaillez avec de grandes quantités de données. Heureusement, la mise en forme conditionnelle peut vous aider. En définissant une mise en forme spécifique pour les erreurs, elles seront automatiquement mises en évidence, ce qui vous permettra de les trouver plus facilement et de les corriger.
Exemple : vous pouvez définir une mise en forme conditionnelle pour mettre en évidence toutes les cellules contenant des erreurs (comme #N/A, #REF!, etc.) en rouge. Ainsi, vous pourrez voir rapidement où se trouvent les erreurs dans votre feuille de calcul.
Astuce 5 : analyse de données avec mise en forme conditionnelle
L’une des utilisations les plus courantes de la mise en forme conditionnelle dans Excel consiste à analyser des données. Vous pouvez utiliser cette fonction pour mettre en évidence des tendances ou des valeurs exceptionnelles, ce qui peut vous aider à mieux comprendre vos données. La fonction peut également être utilisée pour mettre en évidence des valeurs qui remplissent certaines conditions, ce qui peut être utile pour l’analyse de scénarios ou pour la prise de décisions basée sur les données.
Exemple : vous voulez analyser les ventes de votre entreprise. Vous pouvez utiliser la mise en forme conditionnelle pour mettre en évidence les mois où les ventes ont dépassé un certain seuil, pour identifier rapidement les tendances positives ou négatives.
Conclusion
En conclusion, la fonction de mise en forme conditionnelle est un outil puissant et versatile pour travailler avec des données dans Excel. En comprenant comment utiliser cette fonction de manière efficace, vous pouvez gagner du temps en automatisant des tâches répétitives, améliorer la lisibilité de vos feuilles de calcul, et développer une meilleure compréhension de vos données.
N’hésitez pas à essayer ces astuces lors de votre prochaine session de travail sur Excel et voyez par vous-même comment elles peuvent améliorer votre performance. Que vous soyez un débutant ou un utilisateur avancé d’Excel, la maîtrise de la mise en forme conditionnelle peut vous aider à atteindre de nouveaux sommets dans votre analyse de données.